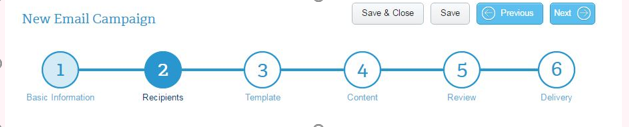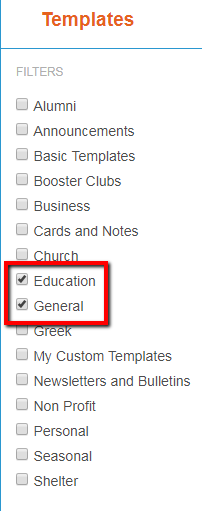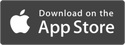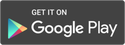|
Email marketing is one of the best tools you’ve got for PTA networking and announcements. Not only is email an effective way of reaching your members and supporters, volunteers are more likely to engage with your PTA if they are invested and connected to your initiatives. Our email features make it easy to send and track mass communications and email newsletters using templates, so you can stay connected with your members. To create an email, follow the steps below: On the left navigation bar, hover over Emails, then in the submenu, click on Send an Email. Step 1: Basic information Fill out the required basic information fields, then click Next. Campaign Name refers to the title by which you’ll refer to this email in your records. It only shows up in your Manage Emails tab under this name, which is not visible to members. Sender address will auto-populate if you’ve previously entered this information in the member info tab. Note: The address entered in this section will automatically appear in the lower left corner of your email. You are legally required to include a valid postal address. Step 2: Recipients Admins can choose to send emails to all members and/or contacts. Moreover, you can send to specific members, add new recipients manually, or from a previously-created contact list, all with only a few clicks. If you wish to choose your recipients at a later time, you can skip this step by clicking Next. 1. Choose one of the five ways to add recipients:
Note: You can only add members from one page at a time using this method. Make sure you click Save & Close before moving on to a new page of members.
Note: Newly added people in this section are categorized as contacts, not members. 2. Click the Save button 3. Select Next
1. Click inside the template window to bring up the Editor Tool 2. Use the editor to add and format your content Note: If you’re using a template with image placeholders, you can double click the images to replace them with an image from your computer. 3. Preview your email creation progress by selecting either the View as Web Page or Send Me a Test Copy function You have more options to customize your email:
Step 5: Review Once completed, review your email elements to ensure all the elements, such as recipients and links to social sites, were successfully added. Click the Save This Email as a Template button if you’d like to reuse it. All you’ll have to do is update content specifics, but the design and general elements remain. Step 6: Delivery 1. Choose one of the delivery options:
2. Click Finish to complete and send your email newsletter Our email builder has all of the tools you need to create engaging content. Keeping in touch with members is a great way to boost participation, make announcements between meetings, and organize your group. PTA Simplified is a series of tips for PTA and PTO leaders to get the most out of managing their volunteer members and growing their membership all year long.
0 Comments
Your comment will be posted after it is approved.
Leave a Reply. |