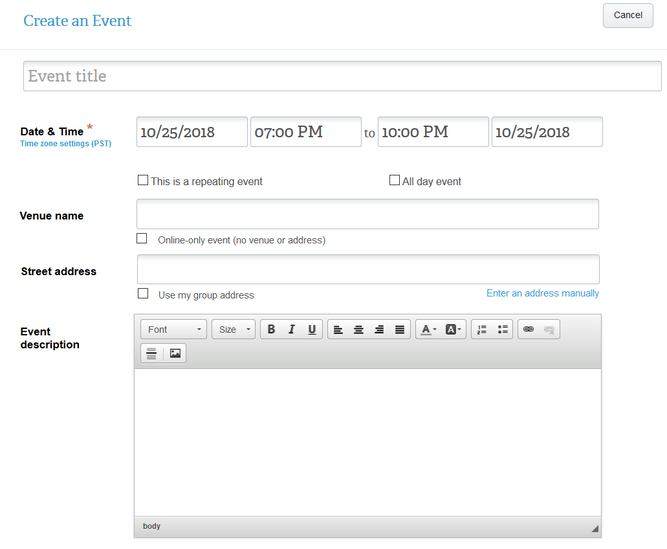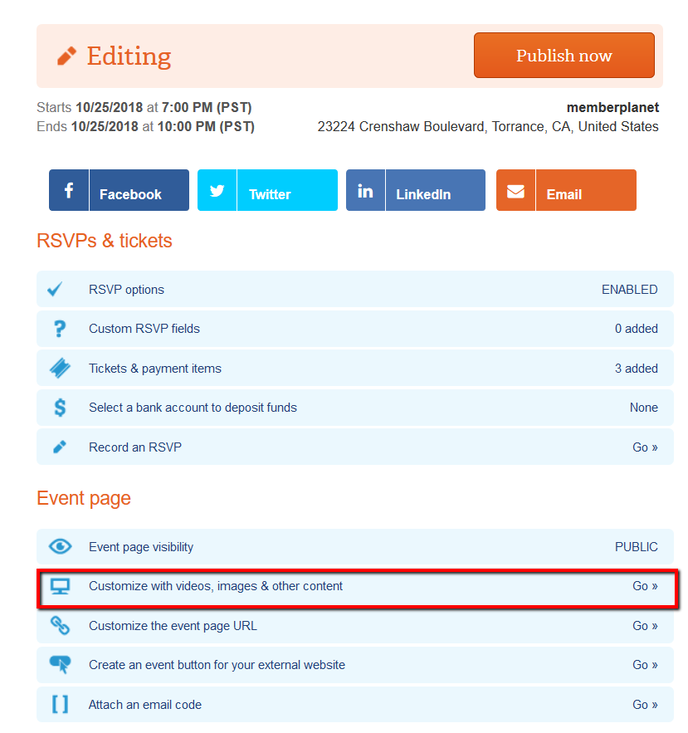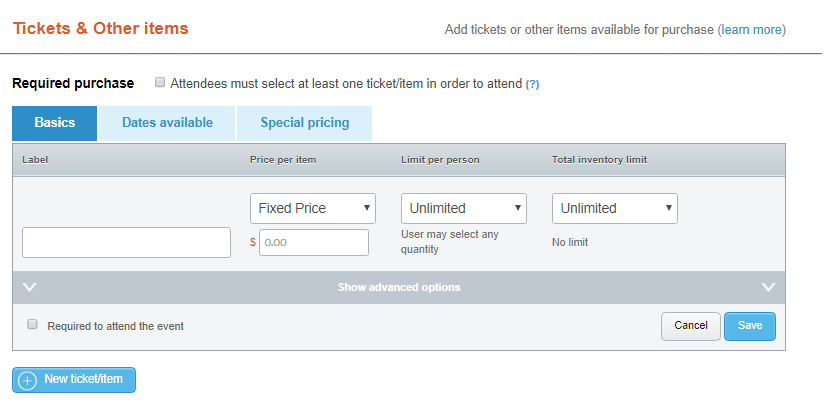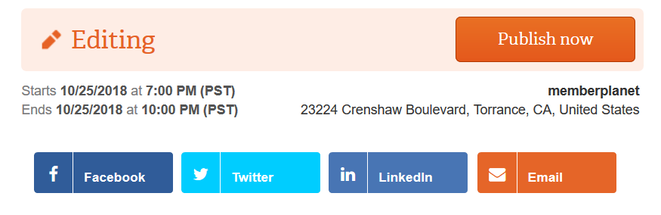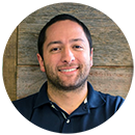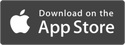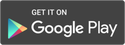|
Autumn is a great time; the leaves are changing, the days are growing shorter, and for many PTA leaders, that means fundraising events. From PTA-only events to community-wide fundraisers, you want them all to be as successful as possible. Managing and promoting your event online is the surest way to boost your turnout. It allows you to track RSVPs, collect funds, and follow up; you can also share an event page on social media to increase its visibility, and have your members do the same on their social media. It’s time to stop using Excel spreadsheets to track RSVPs, emailing maps and directions to attendees, and hoping that your flyers are seen. Follow these instructions for setting up your next fundraising event online, including personalizing it to your needs, adding RSVPs, and sharing it via social media. Create an event on memberplanet
3. Click Save & Customize Personalize your event page: Adding a personal touch to your upcoming fundraising event is a great way to boost excitement, and better establish a connection to your group. The more engaged members are in an event, the more successful it will be. 4. On the Event Page features list, select Customize With Videos, Images, & Other Content From here you can customize the following:
5. To edit each section, simply click on the section and make desired changes 6. When finished, hit Save & Close 7. To publish your event site, click the Publish Now button
Here’s how to create a clickable button to your event site, which you can share on an external site:
A shaded box will contain the HTML code for your button. 3. Copy the entire segment, and paste it into your website Send thank-you messages - they’re the cherry on top The thank-you message, regardless of its iteration, will always have a more powerful reach than fathomed. Volunteer leaders can create a personalized thank-you message that they set and forget, and it will automatically send when members RSVP to events. It’s worth spending a few minutes on this because it will consistently resonate with members and deepen their connection with the group.
This is where admins can craft a custom thank-you message. 4. Select the Save & Close button These event site features are designed for PTA leaders to make the most of their next PTA event as well as their time. Create larger turnouts, take advantage of simpler event management, and then reap the rewards, which will be passed directly to those who need them most: the students. PTA Simplified is a series of tips for PTA and PTO leaders to get the most out of a powerful association management system – to manage, engage, and grow their membership all year long.
Updated since original publication on 10/20/17.
0 Comments
Your comment will be posted after it is approved.
Leave a Reply. |